はじめに
2022年4月 に Logicool G604 マウスを購入しました。比較的大きいサイズのマウスですが使い勝手は良好で、2種類の接続方式を切り替えて 2台の PC や iPhone / iPad で便利に使用していました。
最近になって、左ボタンがチャタリングを起こすようになりました。Logicool G604 の保証期間は2年で未だ保証期間内だった事もあり、Logicool に連絡したところ代替品を送って頂けました。
G604 は製造中止で在庫もないとの事で、代替品は Logicool MX MASTER 3S となりました。今回の記事は、MX MASTER 3S を Windows 及び Linux (Ubuntu) で使う方法をまとめました。
私のマウス遍歴
元々、私はキーボードメインで操作する為にマウスには拘りがなく、安価な有線マウスを使用していました。PC 付属 -> PS/2 -> USB と接続方式は変わり、2ボタン -> 3ボタン -> スクロール付きとボタンの数や種類は変わっても「安価で有線」という所は変わらずに30年以上を過ごしていました。
ただ、安価なマウスのクリック感に我慢が出来なくなり、少し良いマウスを試しに購入してみる事にしました。
マウス購入時の記事ははてなブログの以下の記事にまとめています。
G604 の前は Logicool G603 で、どちらも Logicool 製です。
- 専用の無線接続方式 (LIGHTSPEED)
- Bluetooth
の複数の接続方式があり、複数の PC や iPhone / iPad と接続して便利に使用していました。
私にとって、専用の無線接続方式 + Bluetooth の二種類の接続方式を使い分ける事は必須の機能です。
Logocool G604 のチャタリングが悪化した為、一時的に旧品の有線マウスを使用しましたが、複数 PC を切り替える際の差し替えに閉口していました。
開封
これまでに倣って、開封、付属品、本体について写真で説明します。
外箱
外箱の大きさは G604 とほぼ変わりません。USB 接続は LIGHTSPEED や Unifying ではなく、Logi Bolt である事が明記されています。Bluetooth にも対応しています。
Bluetooth は
- Windows10, Windows11 以降
- macOS 10.15以降
- iPadOS 14 以降
- ChromeOS
- Android 8.0 以降
に対応していると記載されています。
Logi Bolt USB レシーバーは
- Windows10, Windows11 以降
- macOS 10.15 以降
- ChromeOS
に対応していると記載されていますが、Ubunutu (Linux) でも使えます (後述)。





外箱下面に S/N (Serial Number) が記載されていますが、マウス本体下部にも書かれていますので、箱を紛失しても大丈夫です。
開封と付属品一式
外箱から内箱を取り出して、付属品一式を取り出した写真です。
- MX MASTER 3S 本体
- Logi Bolt USBドングル
- 充電ケーブル (USB type-A <-> type-C)
- 簡易説明書、保証書等


これまで使用していた G603、G604 は乾電池方式で、蓋を開けると USB ドングルを収納する部分がありましたが、MX MASTER 3S には収納部分はありません。持ち運ぶ場合には紛失に注意が必要です。
MX MASTER 3S は内部に Li-Po 500 mAh のバッテリーを内蔵しています。廃棄する際の取外し方法について記載されていました。仕様上はフル充電で 70 日間、1分の充電で3時間使用できます。
Logi Bolt USB ドングル
Logi Bolt マークのある面を表面として紹介します。
Logi Bolt は Bluetooth LE をベースにしてセキュリティーを強化した通信方式で、最大6台の機器を一つの USB ドングルで接続できます。(とはいえ Logi Bolt に対応している機器はマウスとキーボードが殆どですが...)


もちろん技適マークや CE マーク入りです。
MX MASTER 3S 本体
MX MASTER 3S は、G604 と比較するとほぼ同じ大きさです。置き換えて使うと、手で握ったサイズ感は変わりません。唯一、スクロールホイールが少し奥にあります。
ボタンの数は G604 から減少し、
- ボタン7個
- 左 / 右ボタン
- スクロールホイールクリック
- 戻る / 進むボタン (左側面のサムホイールの下)
- ホイールモードシフトボタン (スクロールホイールの手前)
- ジェスチャボタン (左側面の端部)
- ホイール2個
- スクロールホイール
- サムホイール (左側面)
全てのボタン・ホイールは、Logi Options+ ソフトウェアで機能を変更する事が出来ます。とりあえずは標準の機能のままで使用してみます。
充電用の USB type-C 端子はマウス先端にあります。Logi Option+ ソフトウェアで残量が確認できます。








マウス裏面には、購入直後は説明シールが貼られていました...が少々分かりにくいので、次項で接続先の切替方法について説明します。
マウス裏面は、上部に電源スイッチ、中央部に検出部があり、下部に3種類の接続先の切替ボタンがあります。接続先の数字が光るようになっています。


接続先の切り替え方法
これまで使用していた G603、G604 は LIGHTSPEED / Bluetooth の切り替えがありました。初めて触れた時に Logi Bolt での接続方法が分からず迷いました。
MX MASTER 3S では、Logi Bolt と Bluetooth を含めて3箇所の接続先を選択する形となります。この後で説明する Logi Options+ を使用して、各番号毎の接続先を設定し、ボタンにより切り替えます。
Windows11 Logi Option+ 設定
私は G604 用に Logicool G Hub をインストールしていましたので事前に削除しました。
Logi Bolt の USB ドングルを差し込む、又は Bluetooth で MX MASTER 3S を接続すると、自動で Logi Options+ ソフトウェアのインストール画面が右下に表示されます。「インストール」を押します。

インストールが始まります。

「OPTIONS+ をインストール」を押します。

製品強化への協力依頼画面が表示されますので、「はい」「いいえ」の何方かを選択します。

ログインアカウントの作成画面が表示されます。私は Logicool の ID を所有していましたので、そのアカウントでログインしました。

画面の snipping は忘れてしまいましたが、Logi Bolt 接続であれば、その設定が入ります。
インストールが終了すると次の画面になります。中央のマウスの写真をクリックすると左側にメニューが表示されます。

ボタンの機能を変更できます。

ホイールの機能とポインタの DPI を変更できます。

EASY-SWITCH で裏面のボタンにより切り替える接続先を確認できます。

設定にはマウスの Serial Number が記載されています。
Ubuntu (Linux) solaar の設定
Ubuntu (Linux) でも LIGHTSPEED を使用できましたが、Logi Bolt も使用可能です。
LIGHTSPEED、Unifying、Logi Bolt 兼用の Logicool 機器の設定用ソフトウェアとして solaar が apt でインストールできます。
Solaar is a Linux manager for many Logitech keyboards, mice, and trackpads that connect wirelessly to a USB Unifying, Bolt, Lightspeed, or Nano receiver; connect directly via a USB cable; or connect via Bluetooth. Solaar does not work with peripherals from other companies.
Solaarは、USB Unifying、Bolt、Lightspeed、Nanoレシーバーにワイヤレスで接続したり、USBケーブルで直接接続したり、Bluetoothで接続したりする多くのLogitechキーボード、マウス、トラックパッド用のLinuxマネージャーである。Solaarは他社の周辺機器では動作しません。
https://pwr-solaar.github.io/Solaar/
$ sudo apt install solaar --no-install-recommends
$ solaar
バッテリー残量の確認や DPI の設定も可能です。右側のロックを外すと設定が出来るようになります。Windows 版の Logi Options+ で設定できる項目は、Solaar でも殆ど設定できると思います。
設定は ~/.config/solaar/config.json に記録されますので、再び login すれば再設定されます。
Logicool MX MASTER 3S を使った感想
使用し始めて半日程度ですが、使ってみた感想です。主に Logicool G604 との比較です。
- 静かです。クリック感はちゃんとありますが、どのボタンもスクロールも殆ど音がしません。
- 大きさは G604 とほぼ変わりません。形も似ていますし、重さも殆ど違いを感じません。
- スクロールホイールが少しだけ奥にあります。G604 の間隔で操作すると遠い感じがします。
- ボタンの数は適切です。左側のボタンが少ないのは残念ですが、私自身で使いこなせていない状態でした。MX MASTER 3S は、左側にボタン3つとサムスクロールですが、私にとってはこの位の数があっているようです。
- スクロールホイールは、クリック感がありますが、勢いをつけると軽く回るタイプです。クリック感を無くすボタンも手前にありますが、G604 のような「ガチッ」としたタイプではありません。
- サムホイールにはクリック感はありません。少し感度を落とした方が使いやすそうです。
もう少し違和感を感じるかと思っていましたが、想像以上に G604 と使い勝手は似ています。
- 左側のボタンの数が減る事
- LIGHTSPEED ではない事 (応答性が少し落ちる事)
- DPI の上限が低い事
などのネガティブな面を許容できる人にとっては、MX MASTER 3S は G604 の代替として満足できるマウスだと思います。
まとめ
Logicool G604 の左ボタンがチャタリングを起こすようになり、保証期間内でしたので Logicool から代替品を送って頂きました。G604 は生産終了品で在庫が無いとの事で、Logicool MX MASTER 3S が代替品となりました。
- 大きさ、重さ、使い勝手は G604 とほぼ同等です。
- 非常に静かです。クリック音は殆ど気になりませんし、スクロールもクリック感はありますがほぼ無音です。
- Logi Bolt による接続を含め、3つの接続先を裏面のボタンで切り替えできます。接続先の数字が点灯しますのでわかりやすいと思います。
思いの外、G604 との使用感の違いが少ないので、違和感なく移行できました。保証期間内で在庫が無かったとはいえ、MX MASTER 3S を代替品として提供して頂いた Logicool に感謝します。
何よりもボタン一つで複数の PC を切り替えられる状態に戻る事が出来ました。快適です。
今回のアイキャッチ画像
白い子猫を SDXL で生成しました。もうすこしじゃれてる感じを出したかったのですが難しい。
Logicool は昔から良く使用している周辺機器メーカーです。3ボタンマウスは CAD で機械図面を描いている時代に数台を続けて使用していました。
今回の初期不良対応も、非常に丁寧に対応して頂けました。次にマウスを購入する際にも第一候補としたいと考えています。
MX MASTER 3S は、現時点では事務用途に最適なマウスだと思います。



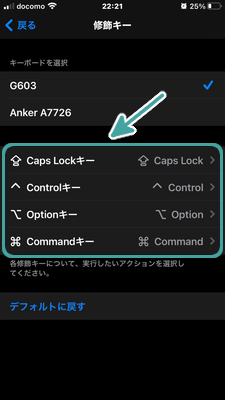
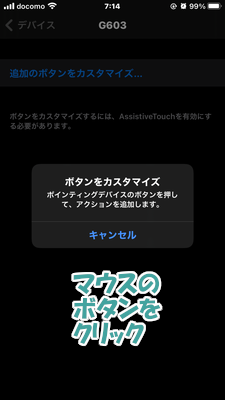
















コメント